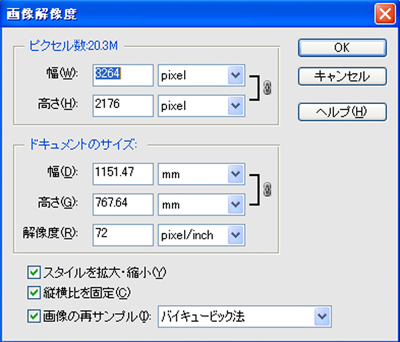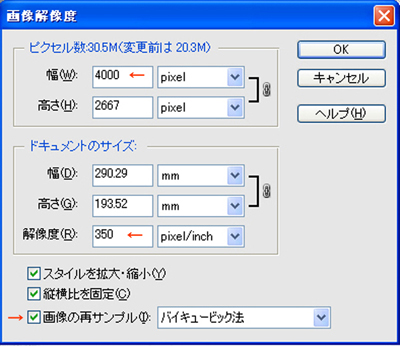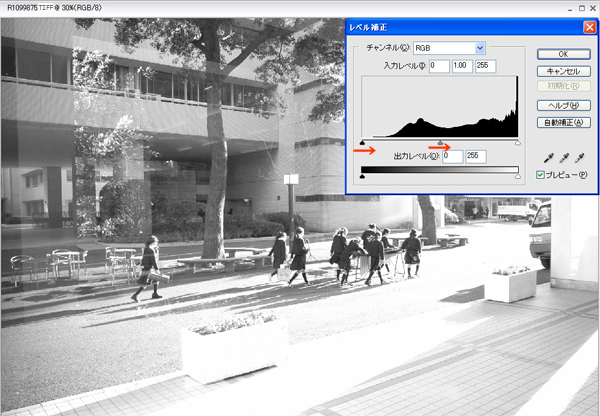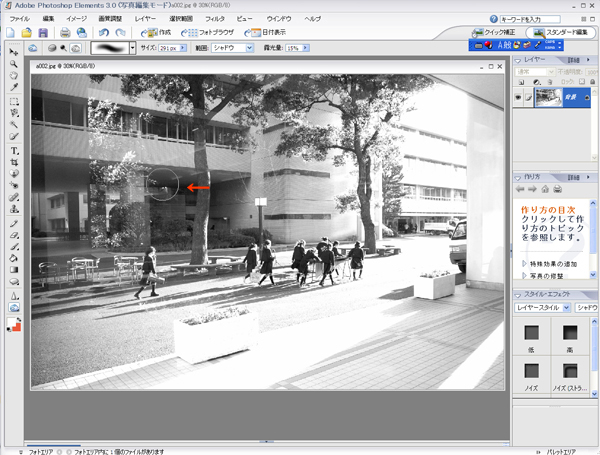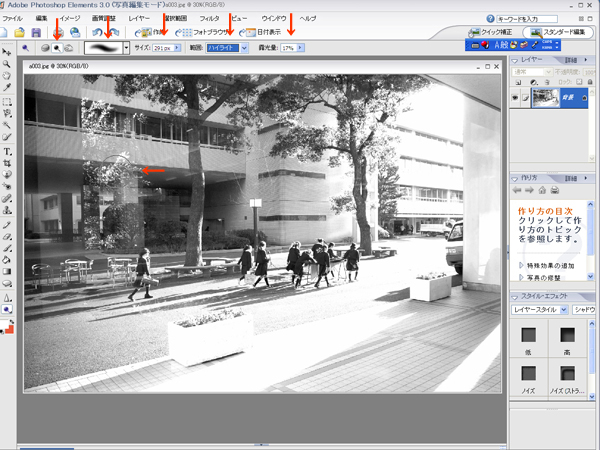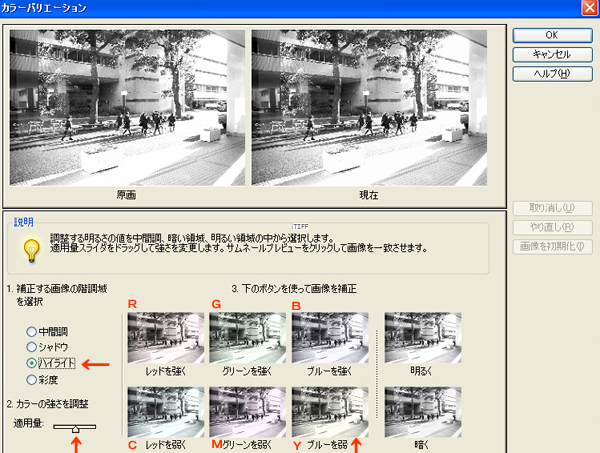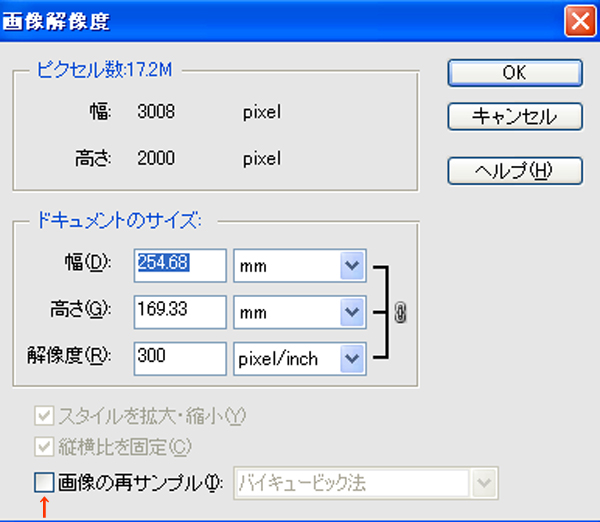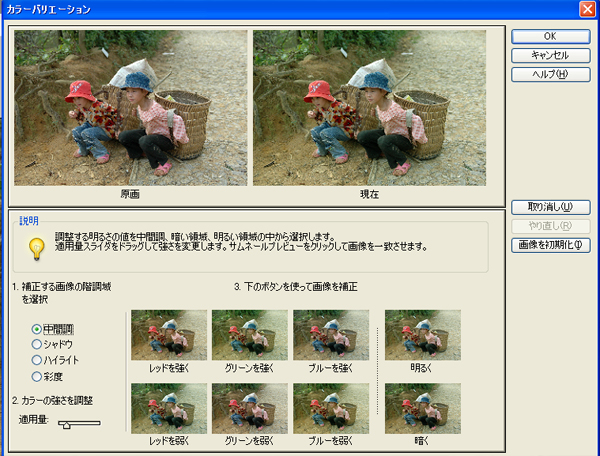|
★2014年1月号から12月号まで、日本カメラ誌上で連載しました。どうぞごらんください。 ■まずは、モノクロ明室CReCoのやり方を覚えましょう。 ●CReCoをするには、PHOTOSHOP ELEMETが必要です。もちろんPHOTOSHOP CSはOKですが、ELEMENTの利点は、 常用するツールの、階層が浅いことです。安価なので是非手に入れるとよいと思います。 僕の全ての写真のレタッチは、この極めてシンプルなCReCoで仕上げています。雑誌や、広告でも、もちろん写真展のプリントも基本的にこのやり方です。 ELEMNTは、古いバージョンでもOKです。(以前はよくカメラにバンドルされていました。) ●何故CReCoをするのか、それは銀塩時代のモノクロプリントテクニック、ポスターや雑誌の印刷指示と同じように、部分調整をすることが目的です。 露出や色の変換(失敗の救出)ではなく、 自分の思いどおりの作品に仕上げるために必要な、 クリエイティブなコントロールをすることで、よりよいプリント、印刷のための原稿ができるからです。 ●写真のレタッチは難しいなどと思わず、この 世界で一番簡単な、明室テクニックを覚えてください。 デジタル写真を100倍楽しむことができるようになると思います。 ●まず、モノクロ写真からやってみましょう。 完成データを下に、UPしておきます。その下のオリジナル写真と何が違うか良く見てください。  GRDigital 2005 Setagaya Jpeg 完成モノクロ写真 ●上の写真は、ちょとハイライトにイエローがかかっていますが、違いはそれだけではありません。細かいところも調整しています。 イエローをかけている理由は、単純に好みです。かけなくてもかまいません。
●↑ これがオリジナル原稿です。 JPEG 解像度72PIXEL 幅 3264 X 高さ 2176PIXEL さて僕は、ほとんどの撮影を JPEGで撮っています。 そのかわり、Photoshop上で開いて、保存するときには、必ずTIFFします。 Jpegは、WebなどにUPするときに使います。 1. オリジナルの原稿のサイズを知る ●まず最初に、オリジナル原稿のサイズを知りましょう。 この写真はGRデジタルで撮っています。 JPEG F(10M)原稿です。 (このWEB用に解像度72ピクセル、左右800ピクセルにリサイズしています) 撮影して選んだ写真をCReCoするには、オリジナルのサイズを知らなくてはなりません。 GRD Jpeg10M原稿をフォトショップで開くと20.3Mあります。 ●フォトショップメニューバー → イメージ → サイズ変更 → 画像解像度
すると、解像度72ピクセル、幅が3264ピクセル、高さが2176ピクセルとなっています。 さて、これからは、僕のオリジナルなやりかたを紹介します。 2. 原稿を自分の基本作品サイズにする。(Jpeg→TIFF) ●僕の基本原稿は、解像度350pixel、長辺が4000pixle、TIFF 保存が基本となっています。 原稿や、使用サイズ、カメラによって、長辺を5000ピクセルにしたり、6000ピクセルにしています。 (ちなみに2013年、Canon5DM3の時は、長辺を6000にしています。それぞれ、自分で基本サイズを決めてください。わからなければ僕と同じにするとよいでしょう) ★解像度を350Pixleにする根拠は、商業印刷原稿の場合、印刷の線数が175線だからその倍ということです。 さて、そのやり方です。 *ここでは、例として2008年版の長辺4000ピクセルで解説します。 1. 画像の再サンプルにチェックが入っていることを確かめて、まず 解像度を350Pixleします。 2.それから一番上の 幅(長辺)を4000Pixleにします。すると、データが、20.3から30.5Mになります。
この表の読み方は、印刷物にするとき、ドキュメントのサイズの幅が290.29mmx193.52mmになるということです。 A4サイズには、少し小さい原稿ですが、実際はこれでも問題がありませんが、さらに大きくしたいのならば、 ドキュメントサイズを、希望するサイズまで大きくすれば良いことです。その分、画像が拡大します。 自分の基準サイズに決めたら、 注意●必ずTIFFで保存する。 *インクジェットの大伸ばしの時には、解像度は、200ピクセルでも十分です。 A0のようなプリントのときは、解像度が100ピクセルでも大丈夫なことがあります。 それと言うのも、現代のプリンターには、補完機能があり、少々小さな原稿で綺麗にプリントしてくれます。 ですから、僕の基準サイズ、解像度350、幅4000もあれば、A3ノビには楽にプリントできます。 さて次に、明るさの調整をします。 3.明るさを決める ●PhotoshopElemnt メニューバー→画質調整→ライティング→レベル調整
右上のグラフの見方は、左の端のレベルが0で、右の端が、255です。 左の0は、データがなく、「黒」、右端の255は、データがFULLで、「白」ということです。 この状態を見ると、左の山の端と、左の▲マークにわずかに余裕があります。ということは、この写真画像には、 完全な黒の部分がないということになります。 反対に右の△の部分は山が高くなっています。これは、255のデータが上まで届いえいるので、 その部分は「白く飛んでいる」ということになります。サイトの背景と、写真のハイライト部分が同じだということで、わかると思います。 銀塩プリントと同じように、基本的には、一つの写真画像には、完全な「白」から、完全な「黒」があることが、理想です。 例外は、ハイキーな写真(白っぽい写真)や、ローキーな写真(夜景のような暗い写真)の場合は違いますが。 例えばこの作例写真は、このままでは黒のしまらない、ハイキーな写真です。 ●レベルの山の左はしに▲を移動させ、完全な「黒」を作ります。 暗い写真の場合は、右に端に余裕があります。そんなときは、△をレベルの山の右端にあわせます。 そして、次に真ん中の▲印を好みの明るさに動かします。 大切なことは、その写真画像の、「黒」と「白」を決めてから、全体の明るさをコントロールすることです。 ●写真の明るさ調整をするのに、トーンカーブを使う人が多いようですが、僕はシンプルにレベル調整で済ませます。 トーンカーブを使わない理由は、レタッチ技術者ではない作者本人なので、部分調整という、裏技が自由に使えるからです。
4.焼き込み、覆い焼きをする。 ●その裏技とは、銀塩モノクロのテクニック、焼き込み(バーニング)と、覆い焼き(ドッジング)です。 トーンカーブは、全体の調整しかできません。 作者本人は、自由に焼き込み、覆い焼きは、部分調整ができるのです。 部分調整は、指示がなければ技術者はできません。なぜならこれは作者の表現意図にかかわるからです。 焼き込み (通常は、範囲を中間調にする)
●頭の中を、今一度クリアーにしましょう。 写真は現実を撮っていながら、こうやって平面になったものは絵画と同じく、 美的、もしくは視覚的な、ルールに支配されているのです。 写真を良く見てください。本当はここは暗いとか、現実はもっと明るいとかではなく、 ここに二次元に存在している写真の、どの部分をもっと暗くしたら、メリハリがでるか、 どの部分を明るくしたらもっと光が感じれられるか、考えることなのです。 ●この場合、僕は、グレーのシャドー部分を、部分的にもっと暗くしたいと思っています。 生徒たちの服も、もっと黒く締まってよいと思っています。 具体的には、ツールBOXの、焼き込みツール、多い焼きツールを使います。暗室作業をやったことが ある人は、ご存知の、形をしています。上の写真だと、 左上、「たわし」と「黒い虫メガネ」、そして「手で作った輪」があるでしょう。 「焼き込み器」、「覆い焼き器」これこそが、銀塩暗室テクニックの2台武器なのです。 「たわし」ツールは、モノクロのときには、役にたちませんが、 カラーの時に、銀塩時代にはありえなかった、強力な武器となります。 1 まずブラシの形状を選びます。 2 それからサイズを選びます。 3、「シャドウ」「中間調」「ハイライト」を選択します。これは、デジタルならのもので、 例えば「シャドウ」を選んで焼き込みすれば、 「中間調」「ハイライト」には、ほとんど影響がありません。 ただ、ハイライトとシャドウは、効果が極端なので、露光量はひかえめに。 僕は、10%から20%の間にで使います。「中間調」は、比較的もっと%を上げてもだいじょうぶです。 こういうときレイアーを使うひとがいますが、僕は合成するとき以外はレイアーは使いません。失敗したら、戻ればいいのです。 一見色々なファンクションは便利なようですが、ちょっと遠回りでも、実際の暗室作業のように、シンプルに作業した ほうが、技術が向上します。プロのレタッチャーじゃありません、早く合理的にできるより、シンプルに楽しく、 気分の流れで作業したほうが、良いものができるでしょう。 そして、プリントテクニックとは、フォトショップを上手く使うテクニックではなく、焼き込み、覆い焼きのさじ加減を知ることです。 たくさんやることで、技術的にも感覚的にも向上します。これこそが明室テクニックなのです。
これは覆い焼きをしめしています。全体のメリハリをつけるとめに、ハイライトを強調しています。 1 まず覆い焼きツールを選び、 2 ブラシの形を選びます。 3 サイズを選びます。 4 ハイライト部分のみを明るくするため選択します。 5 そしてその強さを決めます。ハイライトは、通常10%〜20%にします。 覆い焼きと、焼き込みの分量を、どこにどうするかは、自分で試行錯誤することです。 なんどもいいますが、これが明室テクニックの本質です。
これが、覆い焼き、焼きこみをしたものです。オリジナルからくらべたらずいぶんメリハリがついたでしょう。 ■次の、イエローをプラスするを、飛ばして、最後の仕上げ、ノイズを入れるでOKです。 5. ハイライトに、イエローをプラスする (これはオプションです) ●PhotoshopElemnt メニューバー→画質調整→ライティング→レベル調整
そしてここで、僕はハイライトにイエローを足します。以前はインクジェットプリントするとき、2度刷りをしていました。 ペーパーが白すぎたからです。今は、単純にハイライトだけに、イエローを足しています。 *カラーを扱うときの基本は、常に補色関係を知ることです。プリントに限らず、撮影においても必須です。 R(赤)−C(シアン) G(緑)−M(マゼンタ) B(青)−Y(黄色) ブルーを弱くということは、黄色を強くというこです。ハイライトやシャドーは効果がわずかなので、適用量を 中間ぐらいにします。中間調を選んだときは、一番弱くしたほうがよいでしょう。 ●フォトショップのエレメントの最大のメリットは、このカラーバリエーションの部分です。 僕が、フォトショップからエレメントにダウンした理由はここにあります。 色彩調整の強弱は6段階調整できます。なおかつ、中間調、シャドウ、ハイライト と変えることができるということは、一つの色に対して計18段階の調整ができるということです。 まるでアマチュア用みたいですが、これはいつも一定の量を、数字を見ることなく、すばやく使えるすばらしいツールです。 単純に使えるということは、スキル(技術)を常に反復できるということです。 シンプルなやりかたは、自分の技術上達になります。 *プロのレタッチチャーは、タイムイズマネーです。スーピードがなにより。最新のエフェクトを縦横に使う必要があるでしょう。 写真家はそれより、楽しく、シンプルな方法で、自分なりのやり方を開発すればよいことです。 6.処理後の、原稿のレベルを確認する。
さて、色々手を加えると、レベルで確認すると、データがこのように歯抜け状態に乱れます。 そんな時何をするのかというと、僕はノイズを入れるのです。 7.ノイズを加える ●メニューバー→ ツール→ ノイズを加える→ グレースケールノイズにチェックを入れる。 通常は、0.5%〜1%にする。それを何度も繰り返す。 すると、データが滑らかになる。 ノイズを、写真の粒子のように見せたいときは、%を上げる。
★ノイズの他に、今では各種銀塩風、粒子、エフェクトがあります。それを使うこともよいでしょう。 ■完成
Color 明室CReCoについて
2004 Vietnam BacHa NikonD70 Jpeg これが僕の完成原稿です。かなりグリーンぽいけど、下の写真よりメリハリがあります。今の僕はこの色を好んでいます。 ■このオリジナルを、CReCoして見ましょう。
1.モノクロと同じように、原稿のサイズをチェックします。 カメラは、NIKON D70です。 ●フォトショップメニューバー → イメージ → サイズ変更 → 画像解像度→ 画像の再サンプルのチェックをはずす。
ここでは、解像度だけを350pixelにして、全体の大きさを変えないやり方を紹介します。 これは、もともと大きな原稿や、印刷にするために、解像度を350にしたら、 天地左右がどのくらいの大きさになるかチェクするためです。
●画像の再サンプルのチェックをはずして、解像度を350にすると、画像の大きさは変らず、 左右が254.68mmから218.29mmになります。印刷物にすると、幅が218.29mmのサイズしかないと いうことになります。印刷するとき、左右の幅が20センチぐらいならば、十分なデータの大きさと言うことになります。 小さいようでしたら、画像の再サンプルにチェックを入れて、目的サイズにします。 2.色調調整 ●PhotoshopElemnt メニューバー→画質調整→ライティング→レベル調整 ここで、僕は色調を、グリーン傾向にしています。中間調を選び、適用量は一番少なくしています。 Jpegで撮ったカラー原稿はここでいくらでも、色調調整が可能です。 僕がグリーン傾向にするのは、デジタルカメラが顔の色を綺麗に写るようにと、マゼンタ傾向だからです。 アンダー気味な写真の場合は、マゼンタ傾向も好きですが、今は僕にとって、グリーン傾向が好みなのです。 それぞれ自分の好みの色の傾向を知っておくべきです。 僕は、色彩はバーチャルなものだと思っているので、自分の気に入った色にすることにこだわっています。 ホワイトバランスのきちっと取れた色は自然界にはほとんどありません。 ●カラーを扱う時には、常に色の補色関係を頭にいれておいてください。(撮影の時にも、頭に入れておくと、色の使い方がうまくなります) R (赤) − C(シアン) G(緑) − M(マゼンタ) B(青) − Y(黄) ★グリーンを強くということは、マゼンタを弱めていることです。
3.レベルの調整 明るさを決める。 ●PhotoshopElemnt メニューバー→画質調整→ライティング→レベル調整
これはモノクロの時と同じです。この場合、左右に余裕があります。完全な白と、完全な黒がないという意味です。 撮影の時には、レベルを見て、ハイライトが飛ばないようにしますが、 CReCoの時には、1−255、完全な黒から、完全な白までをきちんと使ったデータずくりをしたほうが、 メリハリのある美しい写真になります。 ●モノクロの時と同じように、部分的に、焼き込み、覆い焼きをしています。 ●僕は全体に、シャープネスや、彩度を上げることはごくたまにしかやりません。 部分的に「たわし」ツールで、彩度を上げたり、下げたりしています。 ●また、ぼかしツールや、シャープツールを使い、部分的に処理します。 ●ゴミや、人物の肌の部分修正は、修復ツールより、コピースタンプツールを多用しています。 コピースタンプルツールのほうが、何度もやることで、スキルがあがり、結局はスピードもアップします。 そして、モノクロと同じように、ハイライトにイエローをたしています。 それから、仕上げに、ノイズ1%を何度も繰りかえし、レベルの山を滑らかにします。 ■補足 ここでは、印刷したり、インクジェットプリントするときのことを書きました。ネットに写真をUPするには、 拡大ではなく、縮小(リサイズ リサンプル)しなくてはなりません。上のサイズ変更と同じです。 ●フォトショップメニューバー → イメージ → サイズ変更 → 画像解像度 1 解像度を72ピクセルにします。(ネットでUPするときのルールです) 2 長辺もしくは、短辺を好みのサイズにします。(僕は通常800ピクセルにしています。) 3 保存は、JPEGにします。(ネットでUPするときのルールです) ★通常ぼくは、Jpegで撮影したものをCReCoをし、TIFFで保存します。Web使うときに、 サイズを縮小し、TIFFだったものをJpegで保存してUpしています。 最後にアドバイス CReCoは、世界で一番簡単で、効果的なレタッチ方です。 僕が望んでいる、デジタルレタッチの、スキル(技術)とは、 決してフォトショップ使いになることでは、ありません。 シンプルなやり方を、繰り返すことによって、感覚的なスキルを上げることです。 それは、ひとりひとり自分の技を編み出し、磨くことです。 さあ、トライしてください。そして自分なりの、写真になるように精進してください。 もちろん通常のやり方を否定するものじゃありません。 しかしあのやりかたは、合成を主にした、レタッチ技術者のものです。 いくらカリスマレタッチャーといえども、表現をすることではありません。 彼らの仕事は、いかに要求されたものを自然に完璧にスピーディに合成するかが、目的です。 そんな神業技術も、どのようなビジョンにするかは彼らの仕事ではありません。 プロフェッショナルな職業としては、ますます評価されてゆくでしょう。 フォトショップの進化はそういう意味では、彼らとともにあります。 ただ、写真の撮り手には、、関係ない世界です。 それより、自分の写真を、もっと自由に、楽しく作り上げましょう。 ★旧版の明室CReCo、モノクロ、カラーともに参考になると思います。 特に焼き込み、覆い焼きについて、詳しく書いてあります。是非読んでください。 ●色彩について。 色彩は、存在しているのではなく、バーチャルなものです。 電磁波の一種である、可視光は、物体に反射したり、吸収されたりして、人間の目が知覚しているものです。 赤いものは、それ自体が赤いわけではなく、可視光のなかから赤を反射しているだけです。 極端にいえば、物質の表面の質感のようなものです。色とは、高度に進化した人間の脳で再構築したものです。 正直、デジタル写真の発色性に、厳密にこだわりすぎることに、僕は意味を感じていません。 そんなこと、人間が頭の中で色を組み立てていると同じように、フォトショップで自分の気に入ったようにいくらでもできるからです。 色は、それ自体の発色より、色の組み合わせのほうが効果的です。蛍光インクやえのぐがなかった時代だって、 ビビットな色彩はたくさんありました。自然界の色は、そういう意味では、蛍光インクよりすごい色はいくらでもあります。 それは、彩度というより、コントラストと、補色の原理です。 そういう実験をしたのが、印象派の画家たちです。 あまり、自然の色を再現しようと躍起になるより、いかに写真の中の色が、印象的になるか工夫するほうが、 健康的です。 |